Complete Work Order
Outcomes: Learn how to complete a Work Order.
Prerequisites: A Work Order must exist in the system in the TCOMP status.
Complete and Assess Workflow
Access Complete by selecting "Maintenance" from the Navigation Sidebar, then choosing "Operational" from the Navigation Dropdown or simply clicking the Operational tile on the Maintenance Dashboard.

Click the "Complete" tab to load the Complete Work Orders Dashboard:

This screen displays all work orders that are currently technically complete by the executor of a work order and need to be officially notified as completed. The following information is presented:
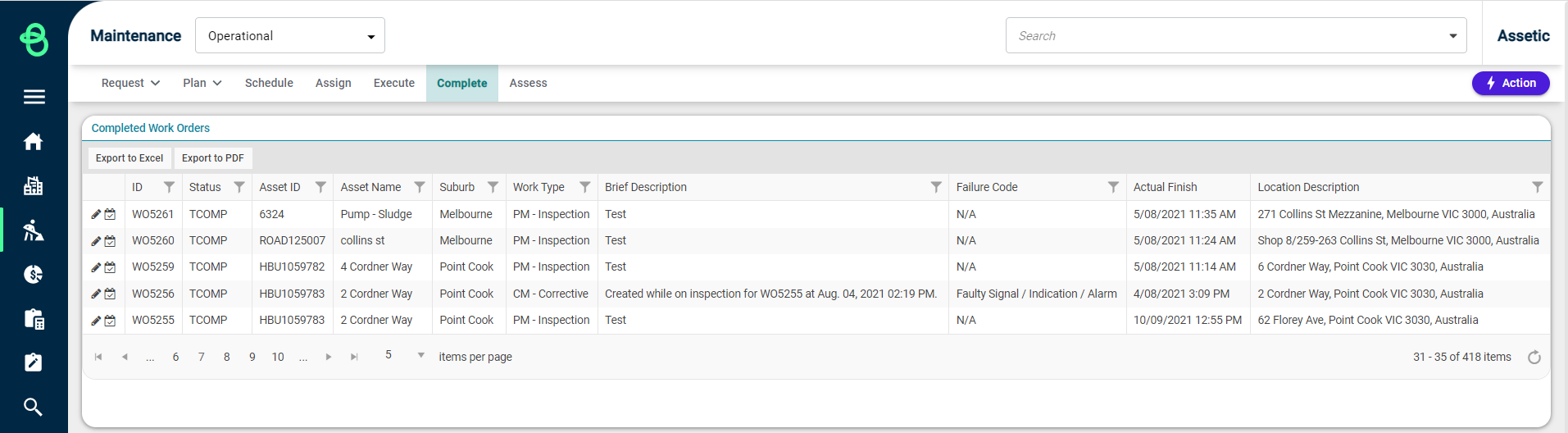
-
View (
 ): Clicking this button will open the Work Order, where it can be edited or completed.
): Clicking this button will open the Work Order, where it can be edited or completed. -
Complete (
 ): Clicking this button will mark the Work Order as completed directly.
): Clicking this button will mark the Work Order as completed directly. -
ID: Automatically populated field that displays the unique work order ID.
-
Status: Automatically populated field that displays the unique work order status likely to be TCOMP or COMP.
-
Asset ID: The unique identifier of the affected Asset selected for the Work Order.
-
Asset Name: Automatically populated field that displays the asset name that this work order is associated with.
-
Suburb: Automatically populated field that displays the Suburb where the Asset is located.
-
Work Type: Automatically populated field that displays the work type.
-
Brief Description: Automatically populated field that provides a description of the work order.
-
Failure Code: The Failure Code selected for the Work Order.
-
Actual Finish: The conclusive finish time for actions taken on the Work Order.
-
Location Description: Automatically populated field containing the address of the defect location/asset for the Work Order.
Using the Complete button ( ) to complete a Work Order is useful for completing a large number of Work Orders quickly. It is also possible to review a Work Order directly using the View button (
) to complete a Work Order is useful for completing a large number of Work Orders quickly. It is also possible to review a Work Order directly using the View button ( ) to thoroughly review all details before completion, as this displays all the pertinent information associated with the Work Order:
) to thoroughly review all details before completion, as this displays all the pertinent information associated with the Work Order:
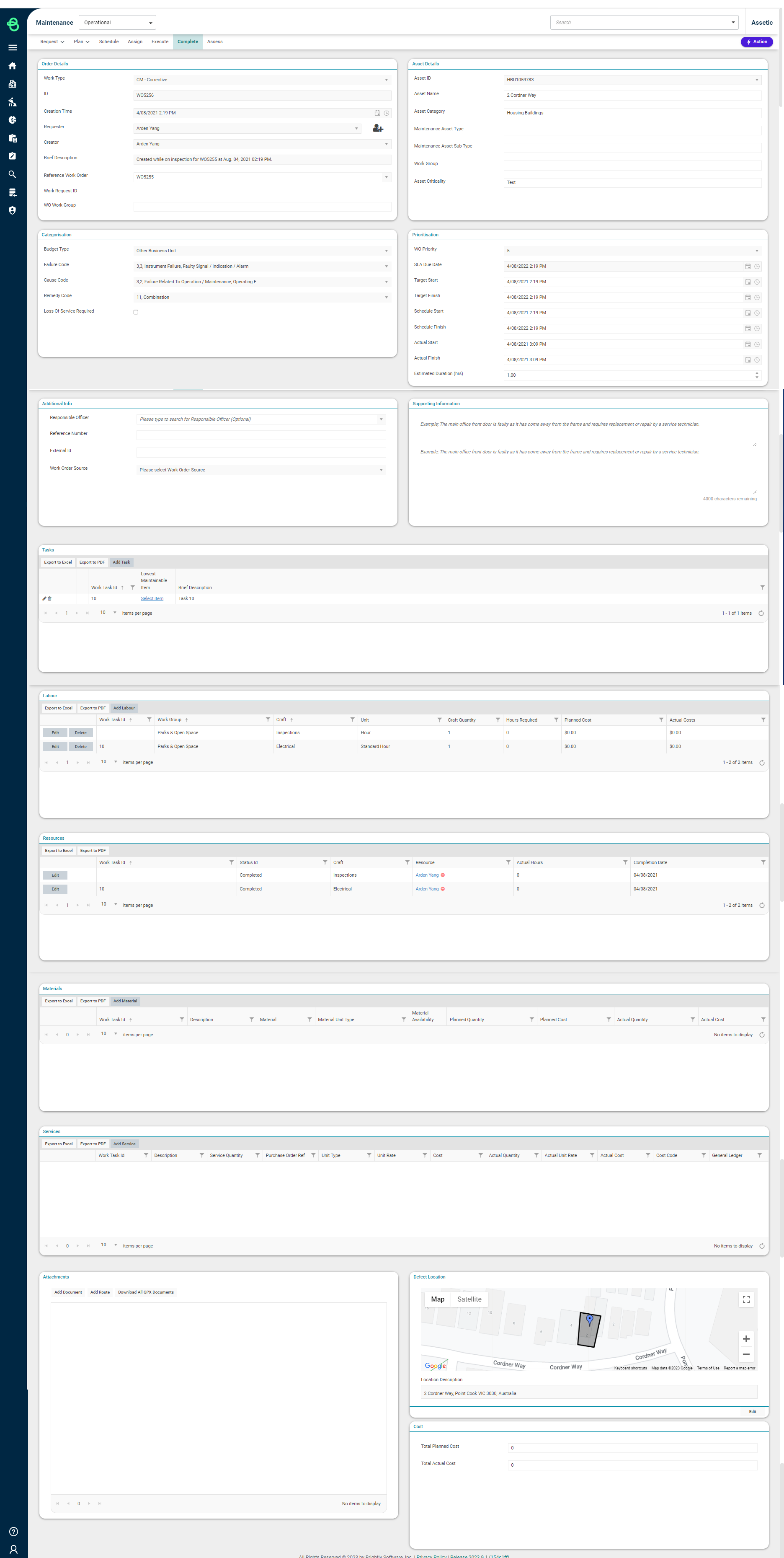
Once these fields have been reviewed and any required changes have been applied, the Work Order can be completed using the "Action" menu:
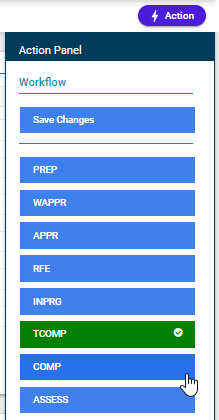
Selecting "COMP" moves the Work Order from a status of 'TCOMP' to 'COMP'.
